cemu模拟器1.80设置,Cemu模拟器1.80设定指南
1.基本设定:
t启动Cemu模拟器,首先进行基本设定。这包括模拟器的显示分辨率、颜色模式、窗口大小等。
2.方向盘地图:
使用t型句柄时,需要设定句柄的按键映射。然后控制器上的按钮就会对应模拟器的操作。
3.图形的设定。
t根据你电脑的性能,调整图形的设定。这包括渲染分辨率、抗锯齿、阴影质量等。如果电脑性能好,为了获得更好的视觉效果,可以提高这些设定。
4.音频设置:
t调整模拟器的声音输出设定,确保清晰的声音。
5.键绑定:
使用t键盘或手柄玩游戏时,需要设置键绑定。可以使用键盘和手柄上的按键来操作和操纵角色。
6.其他设置:
你也可以根据需要进行其他的设置,比如鼠标灵敏度的调整,网络连接的设置等。
7.保存并测试:
t在完成所有设置后,保存配置文件,运行模拟器,测试游戏运行情况。确保游戏正常运行,所有的设置都符合你的要求。
8.得到帮助:
具体的设定顺序根据模拟器的版本和电脑的配置可能会有所不同,请注意。因此,为了正确且有效地设定,建议在设定前参考官方文件和社区指南。
Cemu模拟器1.80设定指南
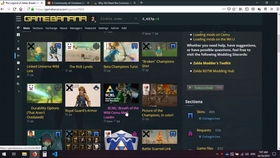
Cemu模拟器是一款非常受欢迎的游戏模拟器,支持Wii、Wii U、Swich等多种游戏平台。本文将介绍设置Cemu模拟器1.80版本的方法,以便流畅运行游戏,获得最佳游戏体验。
一、安装与配置。

1.下载Cemu模拟器1.80版本,解压安装文件。
2.安装完成后,打开Cemu模拟器,你会看到一个简单的界面。
3.从“文件”菜单中选择“Ope Wrapper”,选择你想模拟的游戏的WAD文件。
4.从“游戏”菜单中选择“Chage User”,选择你想使用的用户名。
5.从“Sysem”菜单中选择“Chage Sysem Regio”,选择你想模拟的区域。
2,游戏的设定。

1.从“Game”菜单中选择“Game Opios”。
2.在弹出窗口中,可以根据需要调整游戏的分辨率、帧率、渲染模式等设置。
3.关于手柄支持,需要安装相应的手柄驱动程序。在“Corollers”菜单中选择“Add Coroller”,按照指示操作。
4.如果你想在模拟器中使用鼠标和键盘,你可以在“Corols”菜单中设置。
3,运行游戏。

1.从“Game”菜单中选择“Sar Game”,等待游戏加载完成。
2.载入完成的话,会显示游戏的画面。在屏幕上,按任意按钮开始游戏。
5sy版权声明:以上内容作者已申请原创保护,未经允许不得转载,侵权必究!授权事宜、对本内容有异议或投诉,敬请联系网站管理员,我们将尽快回复您,谢谢合作!





